Java Programming
Java is a popular general-purpose programming language and computing platform. It is fast, reliable, and secure. According to Oracle, the company that owns Java, Java runs on 3 billion devices worldwide.
Considering the number of Java developers, devices running Java, and companies adapting it, it's safe to say that Java will be around for many years to come.
This guide will provide everything you need to know about Java programming language before you learn it. More specifically, you will learn about features of Java programming, its applications, reasons to learn it, and how you can learn it the right way.
What is Java Programming Language?
- Java is platform independent
Java was built with the philosophy of "write once, run anywhere" (WORA). The Java code (pure Java code and libraries) you write on one platform (operating system) will run on other platforms with no modification.
To run Java, an abstract machine called Java Virtual Machine (JVM) is used. The JVM executes the Java bytecode. Then, the CPU executes the JVM. Since all JVMs works exactly the same, the same code works on other operating systems as well, making Java platform-independent. - An object-oriented Language
There are different styles of programming. Object-oriented approach is one of the popular programming styles. In object-oriented programming, a complex problem is divided into smaller sets by creating objects. This makes your code reusable, has design benefits, and makes code easier to maintain.
Many programming languages including Java, Python, and C++ has object-oriented features. If you are serious about programming, you should definitely learn object-oriented style of programming. - Java is fast
The earlier versions of Java were criticized for being slow. However, things are completely different now. The new JVMs are significantly faster. And, the CPU that executes JVM are also getting more and more powerful. - Now, Java is one of the fastest programming languages. Well optimized Java code is nearly as fast as lower level languages like C/C++, and much faster than Python, PHP etc.
- Java is secure
The Java platform provides various features for security of Java applications. Some of the high-level features that Java handles are:
- provides secure platform for developing and running applications
- automatic memory management, reduces memory corruption and vulnerabilities
- provides secure communication by protecting the integrity and privacy of data transmitted - Large Standard Library
One of the reasons why Java is widely used is because of the availability of huge standard library. The Java environment has hundreds of classes and methods under different packages to help software developers like us. For example,java.lang- for advanced features of strings, arrays etc.java.util- for data structures, regular expressions, date and time functions etc.java.io- for file i/o, exception handling etc. Java Terminologies You Need to Know Before You Start
Learning a new programming language can be challenging. You will hear a lot of new terms which can be overwhelming for a newbie. So, we have decided to explain a few terms that you are likely to hear in the world of Java programming language.Note, this is not the complete list of Java Glossary. Instead, it's the list of terms you should know before you start learning Java programming.Java - Java is a set of technologies (programming language and computing platform) for creating and running software. However, Java is often used to refer Java programming language for simplicity.Java programming language - A powerful, general-purpose, platform-independent, object-oriented programming language.Java 8 - Java 8 is the latest major release for Java. Our Java tutorial will include all major features of Java 8.Java EE, Java ME and Java SE - Java EE, Java ME and Java SE stands for Java Platform Enterprise Edition, Micro Edition, and standard edition respectively.
Java EE is targeted for applications which run on servers. Java ME is targeted for resource limited devices like: embedded devices. And, Java SE is the basic Java environment used for creating standard programs.
If you are a java programming newbie, we recommend you to start with J2SE.JVM - JVM (Java Virtual Machine) is an abstract machine that enables your computer to run a Java program.JRE - JRE (Java Runtime Environment) contains JVM, supporting libraries, and other components to run a Java program. However, it doesn't contain any compiler and debugger.JDK - JDK (Java Development Kit) contains JRE and tools such as compilers and debuggers for developing Java applications.Run Java on Windows (XP, 7, 8 and 10)
To run Java Programming in Windows, you'll need to install two things: JAVA SE Development Kit (JDK) and IDE to create your Java Projects.Follow this step by step guide to get started.Install Java
- Go to the Downloads page of Java Standard Edition Development Kit.
- Under Java SE Development Kit section, click Accept License agreement at the top of the table. Then, click the download link for Windows (x64) if you have a 64-bit system, or Windows (x86) if you have a 32-bit system.
- After download, open the setup file and follow the instructions. Click Next. Select all features by selecting "This feature will be installed on local hard drive" and copy the installation location (highlighted by yellow) in a Notepad. And, click next again.
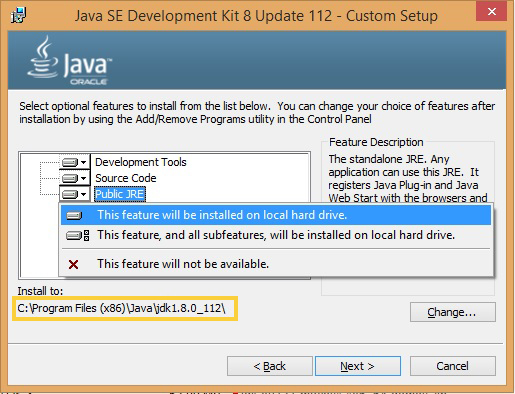
- During the installation, you'll be prompted to install JRE. Click Next and you're done. Click the Finish button to complete the installation.
- Now, you need to edit the PATH variable. Go to Control Panel > System and Security > System. Click on Advanced system settings on the left to get System Properties window.
- Click on Environment Variables. Then, on the lower System variables section, find Path and click Edit on the following window.
- Next, select all text in the Variable Value textbox, and copy and paste it in another Notepad file. This will make it easier for you to edit and check.
Check if the text already contains C:\ProgramData\Oracle\Java\javapath;. If yes, you can go to the next step.
If no, copy the earlier copied installation location in the front and append bin;to the end like: C:\Program Files (x86)\Java\jdk1.8.0_112\bin;.For you, the JDK version jdk1.8.0_112 might be different.
Copy the whole text and paste it in the earlier PATH's Variable Value textbox. - Click Ok to save the changes.
- To check if Java was properly installed, open Command Prompt by typing cmd in Windows search or using Run window (Windows Key + R), and type
java -versionto get similar output as below. If you do, congratulations you've successfully installed Java. If not, check the Oracle's Download Help
Install IntelliJ IDEA
- Go to IntelliJ IDEA Downloads page.
- Download the Community Edition of IntelliJ IDEA which is free. Click the Download button.
- After download, open the setup file and follow the instructions (Next > Next). Then, create Desktop shortcut for 64-bit launcher, and add associations for .java(Select the ones you want). Click Next again and Install.
- Now, open IntelliJ IDEA from your Desktop shortcut.
- Select Do not import settings and click Ok. Then, accept the Jetbrains Privacy Policy by clicking Accept button.
- IntelliJ IDEA will now allow you to customize its interface. You can skip all and set defaults, or choose your custom changes. If you're unsure, just click Skip All and Set Defaults.
- You'll now be greeted with a Welcome page. Select Create New Project.
- In the next window, select Java on the left window and click New at the top to select JDK. Here, select the installation location of the JDK we copied during the Java installation.
- IntelliJ IDEA now recognizes the JDK installed. Don't check any of the options below and click Next.
- Now, write the name of your project: HelloWorld (or anything you want) and click Finish. If it says the directory doesn't exist, just click Ok. (If you don't see a sidebar on the left of the window, Go to View > Tool Windows > Project).
- Now, to add a new Java class, select src folder on the left > right click > New > Java Class. Write the name of your class. Make sure you don't have spaces in the class name.
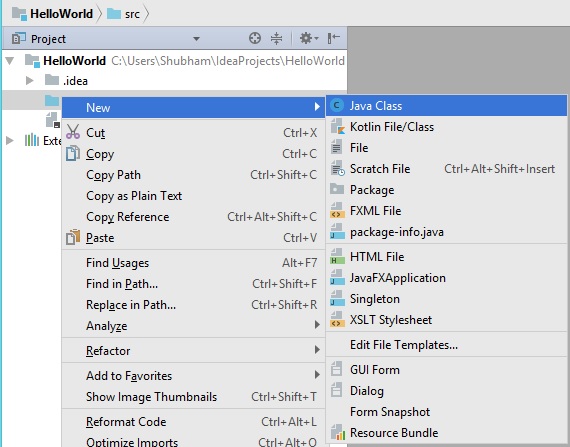
- Write your Java code and save it.
- To run the program, go to Run > Run... Then, click on HelloWorld (or your project) which will build the executable file and run it.
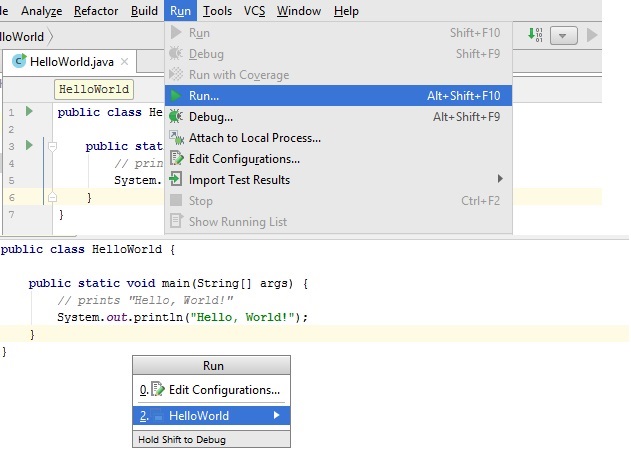
Your First Java Program
Often, a program called Hello World is used to introduce a new programming language to beginners.
It is a simple program that outputsHello, World!. In this section, you will learn to write the same program in Java using Eclipse. - Open IntelliJ IDEA.
- Go to File > New > Project... > Java (on the left navigation)
- Give the Project Name. We will call it Hello World for now and click Finish
- Now, you need to create a new Java class.
- Select HelloWorld's src folder in the left sidebar. When it is selected, go to File > New> Java Class and give Name to the class and click Ok. We will call it HelloWorld.
- Copy the following code in
HelloWorld.javafile and save it. (Shortcut: Ctrl +S, or Cmd +S for Mac)
public class HelloWorld { public static void main(String[] args) { // prints "Hello, World!" System.out.println("Hello, World!"); } } - Finally, hit run button. If everything goes right, you will see Hello, World! output on the screen.
To learn in detail on how this program works, visit Java Hello World program.How to Learn Java?
Learn Java from Programiz
We are working really hard to create easy to follow Java tutorial. Subscribe now and once the tutorial is complete, you will be the first one to know.Our tutorials are designed for beginners who do not have any prior knowledge of Java. Each tutorial is written in depth with examples and detailed explanation.Official Java Documentation
Oracle, the company that owns Java, provides quality Java Tutorials. The Java tutorial describes the features in Java SE 8, and is continuously updated to keep up with changes to the Java Platform.- Reference:https://www.programiz.com




No comments
Post a Comment